 |
|
 |
 |
 Photoshop
Tutorials Photoshop
Tutorials |
|
|
Es
werden mindestens zwei Bilder im
RGB-Modus benötigt - ein Bild,
daß den Überzug bekommt
(hier ein Auto) und ein Bild, aus
dem der Überzug gemacht wird
(hier Raubtiere).
|
 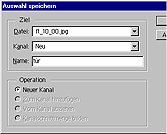 |
--> Der
erste Schritt ist auch der wichtigste
und aufwendigste !
Als erstes müssen alle Teile, die einen neuen "Überzug" bekommen
sollen, mit dem Poligon-Lasso so genau wie möglich
umrandet werden. Der Anfangspunkt und Endpunkt müssen einrasten.
Man sieht es daran, daß neben dem Poligon-Lasso ein
kleiner Kreis entsteht. Diese Auswahl muss man nun speichern --> Auswahl
-- > Auswahl speichern, und ihr auch einen Namen geben. Mit jedem
Teil weiterverfahren und
einzeln speichern. Auch die Lichter, Blinker und der Kühler
müssen einzeln markiert und gespeichert werden |
--> Als
nächstes wird das Überzugsbild
einfach per Drag & Drop auf die
Arbeitsfläche gezogen. Mit Transformieren
--> Skalieren wird die Größe
dem Bild (hier Auto) angepasst. Nun
mit den Werkzeugen Transformieren
--> Neigen und Transformieren
--> Verzerren das Bild (Tier)
möglichst genau dem zu überziehenden
Teil des Bildes (hier die Tür)
anpassen. Dabei sollte es an jeder
Seite ein wenig überstehen.
Ist man mit dem Ergebniss zufrieden,
wird die passende Auswahl in der
richtigen (hier Tier) Ebene geladen
Auswahl --> Auswahl laden.
Nun Menüpunkt Auswahl --> Auswahl umkehren und den überstehenden
Teil einfach mit der Entfernen Taste entfernen |


|
|
|
Mit
der (hier) Motorhaube wird genauso
verfahren. Hier ist jedoch zu beachten,
daß die (geladene) Auswahl
Lichter, Blinker und der Kühler
nicht umgekehrt werden, sondern entfernt
werden.
--> Nun kommen wir zu den Feinheiten.
Die "Überzugsebenen" werden im Ebenen-Kanal (Pulldownmenü)
auf "Negativ Multiplizieren" eingestellt. Nun ist das Ergebniss
schon mal ganz gut. Um dem Ganzen aber noch den letzten Schliff zu
geben, werden die Ebenen noch maskiert (Ebenen Kanal unten links
auf den Kreis klicken).
Vorsicht unbedingt darauf achten, daß man in der Ebene auch
auf der Maskenebene ist. Das erkennt man daran, daß neben dem
Augesymbol das Maskensymbol (Kreis) erscheint. Außerdem MUSS
die Vordergrundfarbe Schwarz und die Hintergrundfarbe Weiss sein
! Nun das Werkzeug "Airbrush" aus der Werkzeugpalette wählen
und aus der Werkzeugspitzenpalette eine weiche, ziemlich große
Werkzeugspitze auswählen. Mit diesem Werkzeug fährt man
nun die Ränder entlang. Das muss einfach probiert werden, wie
es gefällt. Ist es nicht ganz so gelungen, einfach die Vordergrundfarbe
mit der Hintergrundfarbe wechseln, und schon kann man zuviel gelöschtes
Bild wieder sichtbar machen. |
|
|
| Als
letzten Schritt im Menüpunkt
Bild --> Einstellen --> Helligkeit/Kontrast
die Helligkeit und den Kontrast ein
wenig zurücknehmen (muss man
probieren), so daß der Überzug
farblich gut zum Untergrund passt.
Achtung ! Man muss natürlich
wieder aus der Maskenebene in die
normale Ebene wechseln --> einfach
auf das richtige Thumbnail in der
Ebenenpalette klicken. |
|
|
|
Will
man den Überzug dem Untergrund
(hier Auto) anpassen einfach
in den Menüpunkt Bild --> Einstellen --> Farbton/Sättigung
gehen, "Färben" anklicken und den Farbton an den
Untergrund anpassen.
Fertig
! |
|
ÜBERZUG MIT SCHATTEN
|
|
|
Das
ganze wirkt natürlich noch besser,
wenn das (hier) Auto auf einem nassen
Untergrund steht, und sich der Überzug
in der (hier) Pfütze spiegelt.
Hierfür gehen wir in die Ebene
in der sich das zu spiegelnde Bild
befindet. Diese Ebene wird dupliziert
und über den Menüpunkt
--> Bild --> Transformieren
--> Vertikal spiegeln ersteinmal
gedreht. Dann zieht man dieses gespiegelte
Bild an die richtige Stelle in der
Pfütze. In der Ebenen Palette
die Ebene im Pulldownmenü auf "Ineinanderkopieren" einstellen.
Dann über --> Filter --> Weichzeichnungsfilter --> Gaußscher
Weichzeichner auf Radius ca. 1Pixel einstellen. Last but not Least
Filter --> Verzerrungsfilter --> Kräuseln Frequenz Mittel
und Größe ca. 447 einstellen. Wirkt doch super, oder ? |
 |
So
hier noch ein kleines Beispiel
 |
--> top <-- |
| © by
Chris Thomsen |
|
|
|
|
|
|
|
|
|